Gaming on Linux? Yes, indeed!!!
I have always been a windows gamer, not user. I’ve always had an Ubuntu or Mint 2nd drive for work, heck even this server is a Linux server! But gaming in Linux? Until now? No, thank you!
I have tried WINE but most of the games I was playing weren’t supported or they were horrible in performance and buggy!!!
What have changed? Well many things! Back in 2013, Valve announced SteamOS, a Linux distro for PCs for living room. I’ve tested the distro at the time but most of the games I was playing were not in the supported list and the OS was just for games! Yeah, I know, I’m a gamer what do I need the rest? But Indeed I need all the rest of an OS! In the end, I’ve deleted that installation and returned to Windows/Ubuntu mix….
We come to now! Well now, I mean August 22 2018. Valve once again changes the gaming world! They’ve announced for Steam’s Linux client a beta update that includes Proton, Proton is a fork of WINE but way improved/optimised for games. It doesn’t support everything yet and it can be buggy at times but it’s a great step forward!
Bellow I will try to make a guide on how to make your Ubuntu/Mint a little bit more optimised for gaming in it!
I should not have to mention it but here it is: MAKE BACKUPS OF YOUR FILES!
Let’s start by updating the kernel & rebooting the system to the newest kernel:
sudo apt-add-repository -y ppa:teejee2008/ppa sudo apt update sudo apt install ukuu
After that open the ukuu (Ubuntu Kernel Update Utility) and install the latest version (I am running 4.18.7 with no problems). Once the installation is finished restart your pc
Now let’s install the Vulkan libraries
For AMD:
sudo apt install mesa-vulkan-drivers mesa-vulkan-drivers:i386
For NVIDIA:
sudo apt install libvulkan1 libvulkan1:i386
Steam
With the latest Steam version you don’t need to switch to beta to get this menu! Just go to settings and you will find it!
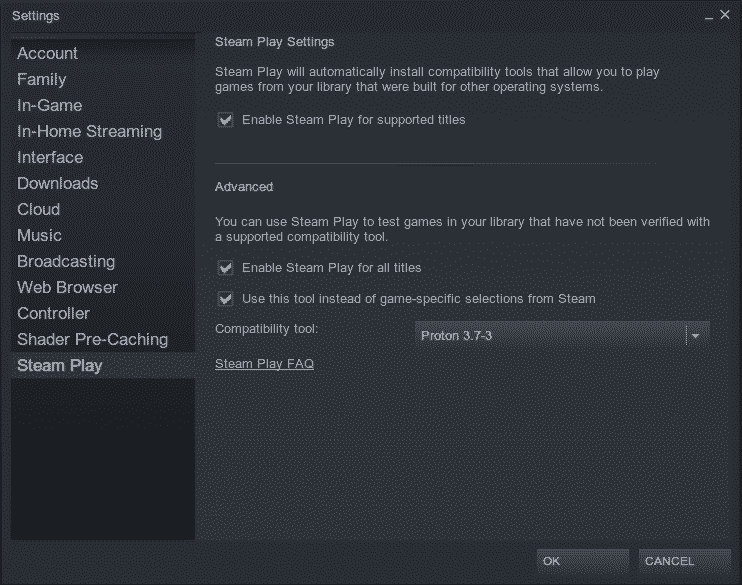
Let’s make Steam client to start as minimised in the tray instead of full screen every time you reboot your PC!
Find your startup manager of your OS and in the drop list find Steam and edit it.
It should be like that:
sh -c 'STEAM_FRAME_FORCE_CLOSE=1 steam' %U
You have to change it to look like that:
sh -c 'STEAM_FRAME_FORCE_CLOSE=1 steam -silent' %U